こんにちは。ブログを書き始めてiPadの便利さを再認識しているあきかずです。
買ってからたくさん使っていますがいまだにこんなに便利な使い方が!!という発見があります。
便利機能が多すぎて全てを使いこなすことは果たしてできるのか甚だ疑問であります。
そんなiPad ですが、今回は実装当時は日本語に非対応でスルーされていましたが、iPadOS15で新たに日本語に対応した「スクリブル」機能に焦点を当ててご紹介していきます。
「スクリブル」って何?

スクリブルとはiPad OS14でリリースされた新機能で、手書きで入力した文字を自動で解析し、テキストデータに変換してくれる機能です。
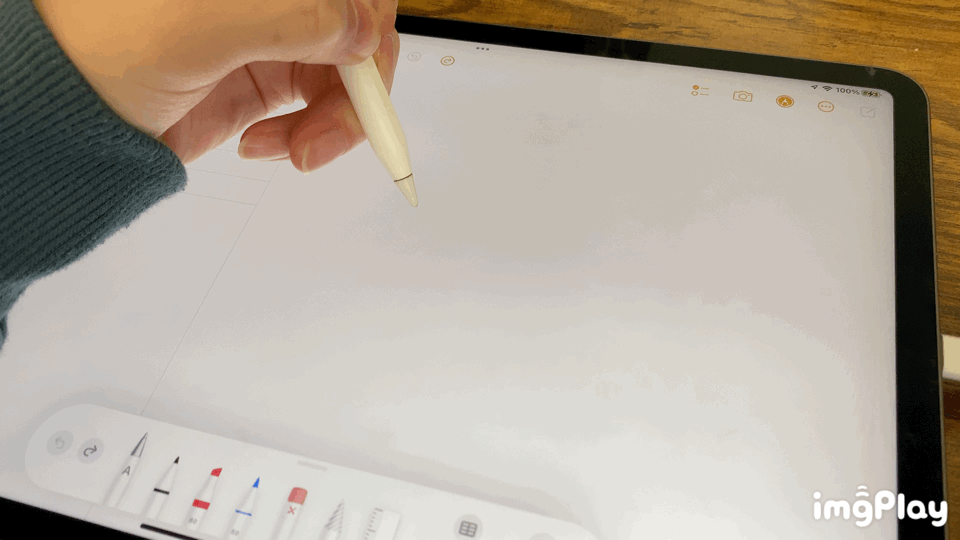
文字で説明してもわかりにくいと思います。これが実際の画面です。このように手書きで入力した文字がキーボードで入力した時のようにテキストに変換されてしまいます!
なかなか近未来的で利便性だけではなく使う楽しさも兼ね備えていると思います。
次に実際の使い方を解説していきます!
使い方
「設定」>「Apple Pencil」と選択してから、「スクリブル」をオンにします。
これで設定は完了です。簡単でしたね。これでスクリブルが使えるようになります。
基本操作
ここからはスクリブルを使うにあたって覚えなくてはならない基本操作を紹介していきます。まず第一にテキスト入力できるところは基本的にスクリブルを使ってで書きでの入力をすることができます。メモやノートアプリ、検索のバーなどに使うことができます。これによってキーボードで入力する手間、iPadの向きや持ち方を変える必要もありません。
単語を消す
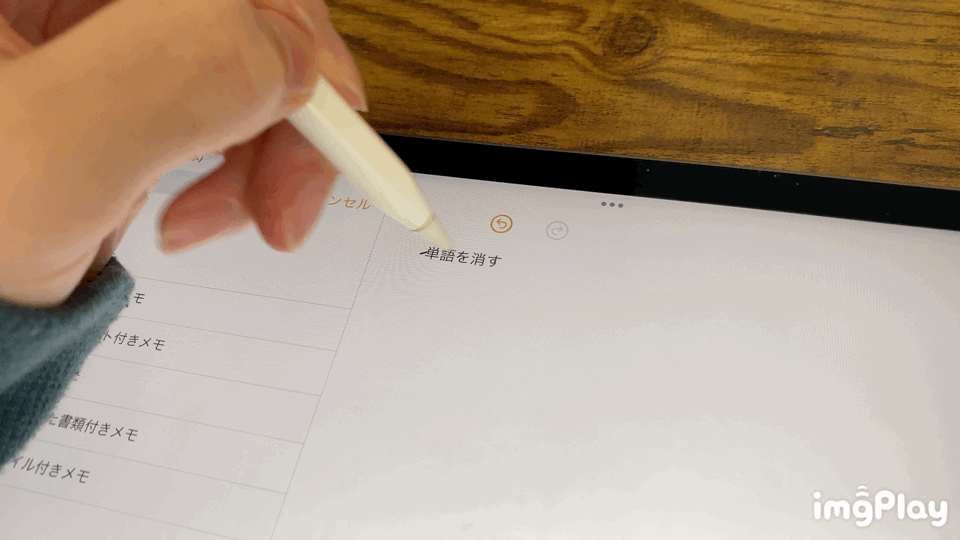
間違えてしまった時やうまく変換されなかった時は消したい単語を上からグチャグチャに塗りつぶします。
単語の間に文字を入れる
単語と単語の間に文字を入れる時ってありますよね。付け足したい時などです。そういう時は文字と文字の間をペンシルで長押しして出てきたマスに書き込みます。ありますよねとか言ってますがあんまりこの機能は使いません。一応紹介しました。
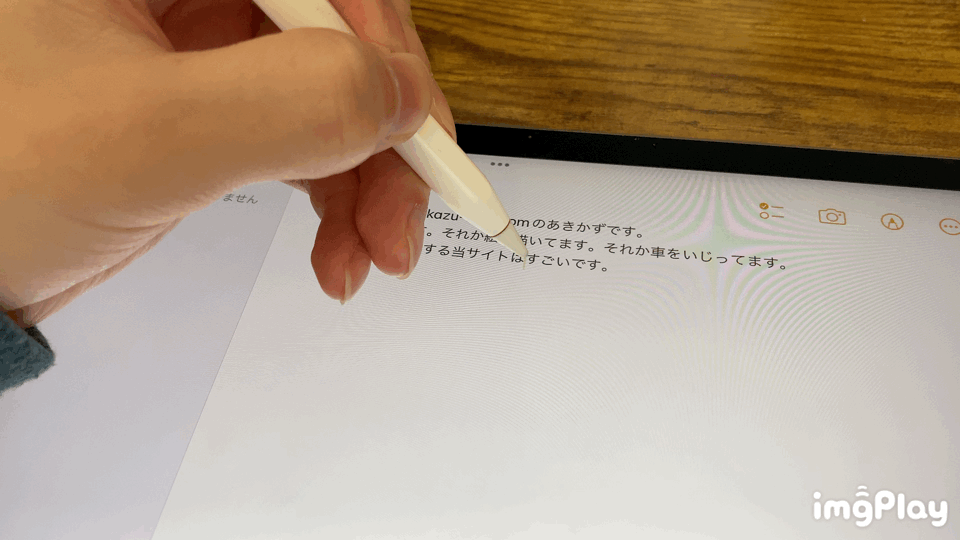
テキストを選択する
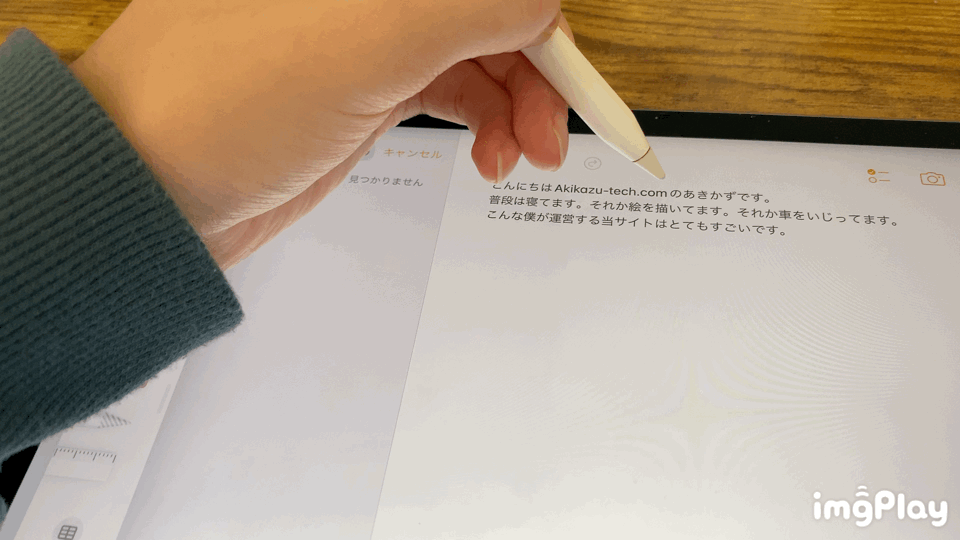
この機能はよく使うと思います。新しくなったマルチタスク機能のSplit ViewやSlide Overを使うときはコピー&ペーストやドラッグ&ドロップなどをかなりの頻度で使います。
使い方は選択したいテキストを上からなぞるだけです。簡単簡単。
段落の選択
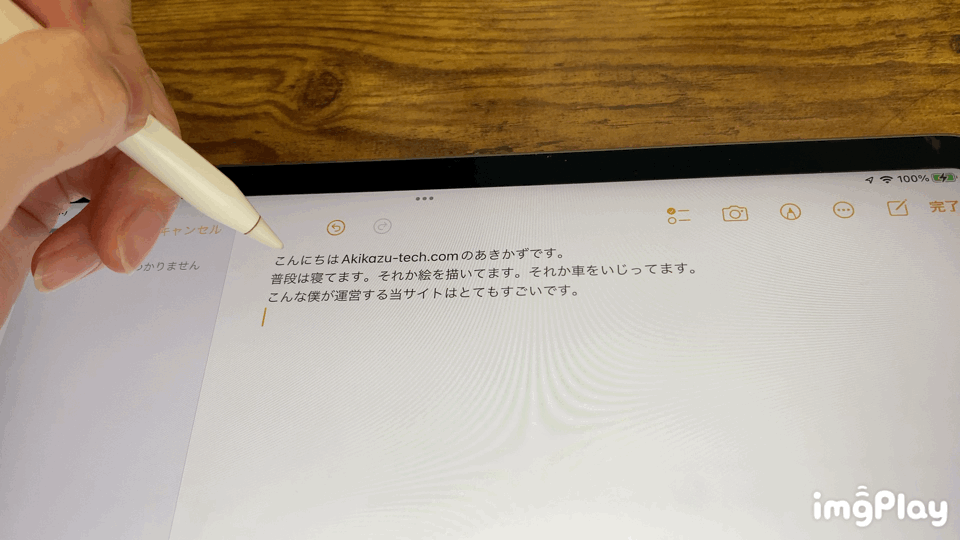
文字ではなくまとめて一文を選択したい時や段落をまとめて選択したい時はペンシルでその文章をトリプルタップです。これで段落が選択できます。
ここまでが基本操作でした。
向いている人とそうでない人
ここまで基本的な操作を紹介してきましたがこの機能は使う人と使わない人にはっきり分かれるとおもいます。この機能はそもそもApple Pencilを持っていないと使えませんし、使うと言ってもPCライクに使っている方はわざわざApple Pencilを持って画面に書き込むようなことはしないでしょう。しかしiPad を普段から持ち歩いて尚且つApple Penciをよく使う方からするとあなりいい機能だと思います。画面をべてべてさわって指紋をつけなくてすみますし、操作がApple Pencilだけで完結します。さらにiOS15から日本語に対応したこともあって、さらに使い道は広がりました。
まとめ
いかがでしたか?今回はiOS15で機能がさらに便利になった「スクリブル」を紹介してきました。正直なところ僕はあまり使ってはいませんが普段使っている iPadにこんな機能があるということを知っておくのはいいことだと思います。ちょっと嬉しいですよね。しかしこの機能があることで作業の効率が上がる方がいるのも事実です。これからもどんどんiPadを使いこなして使い道に応じて最適な使い方をしていきたいです。


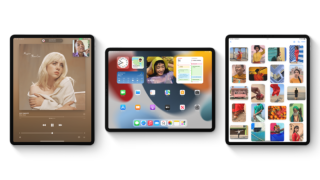

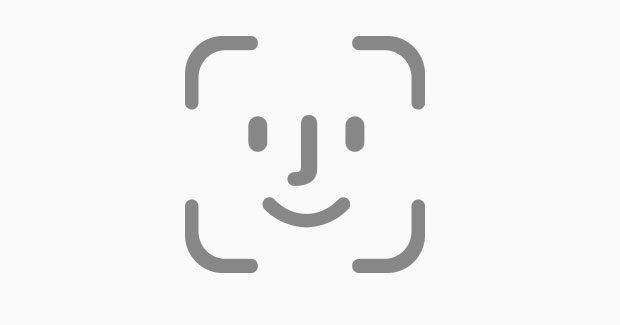
コメント