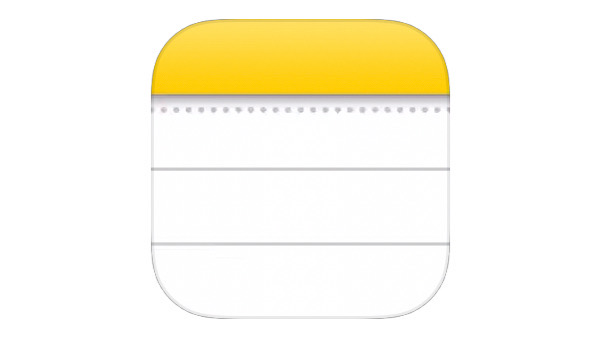
今回の記事では、iPadOS15でいろいろな機能が超進化しましたがその中でもメモアプリを最大限活用する方法をご紹介していきます!
iPadを仕事に使っている方や勉強に使っている学生さんも今はたくさんいるかと思います。
紙にない良さがたくさんあるiPadですが、紙ではないからこそ使いこなすのが難しいデバイスでもあると思います。そんな方が効率よく作業するためにまずメモアプリを使いこなしていきましょう!
新機能「クイックメモ」
今回の目玉アップデートの1つめが新機能「クイックメモ」の追加です。
簡単操作でいつでも好きな時にメモを引っ張ってくることができます。
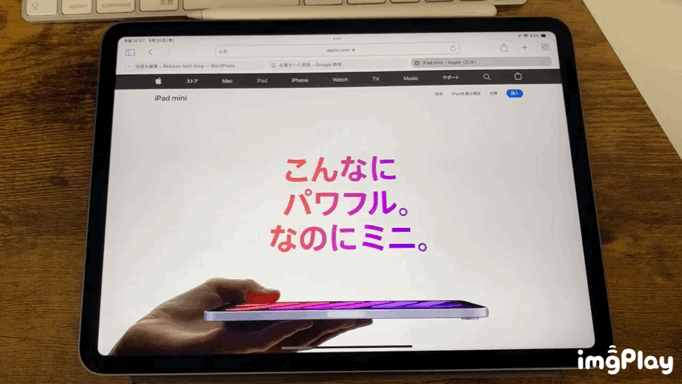
使い方はとてもシンプルで画面の右下から上にスワイプするだけです。
これで「クイックメモ」が使えます。ここにApple Pencilや、キーボードでいつものメモのように
ささっとメモができます。これはなかなか画期的です。使い心地はSlide Overと同じような感じです
新しくなったSlide OverやSplit Viewの記事はこちらです!
クイックメモに画像を貼る
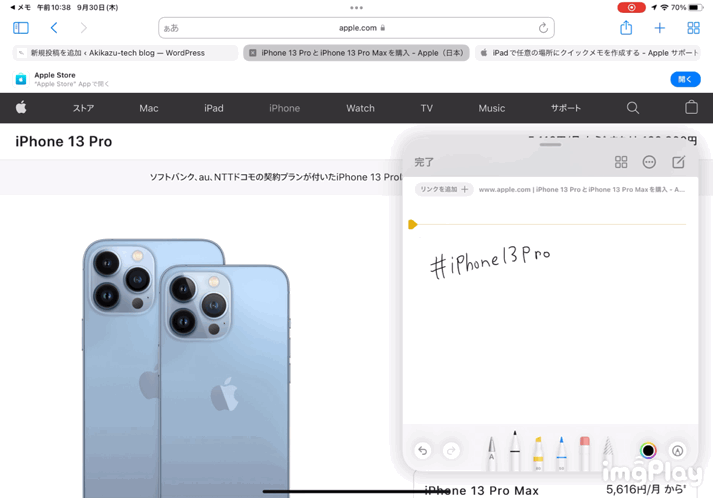
これはSafariで「 iPhone13Pro」を調べている時にクイックメモを開いた画面です。
Apple Pencilでメモを書いています。わかりやすくするために画像を貼り付けていますね。
このように画像が選択できるものであれば、「ドラッグ&ドロップ」で超絶簡単に画像をクイックメモに貼り付けることができ、画像をタップして大きさや配置も変えることができます。
画像だけでなく、リンクも貼り付けることができます。
Safariを開いているときにクイックメモを開くと左画像のように「リンクを追加」というボタンが出てくるのでタップします。これでリンクの貼り付けは終わりです。
貼り付けると右画像のように表示されます。
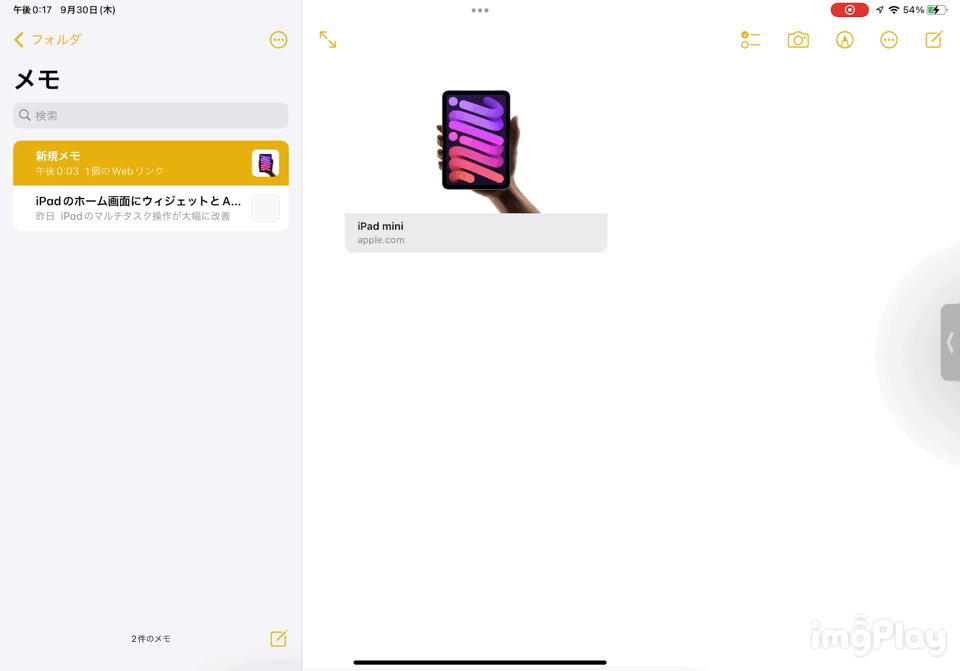
後からメモアプリでクイックメモを見返して、リンクをタップすると自動でリンク先のページを表示してくれます。その時クイックメモも同時に開いてくれます。
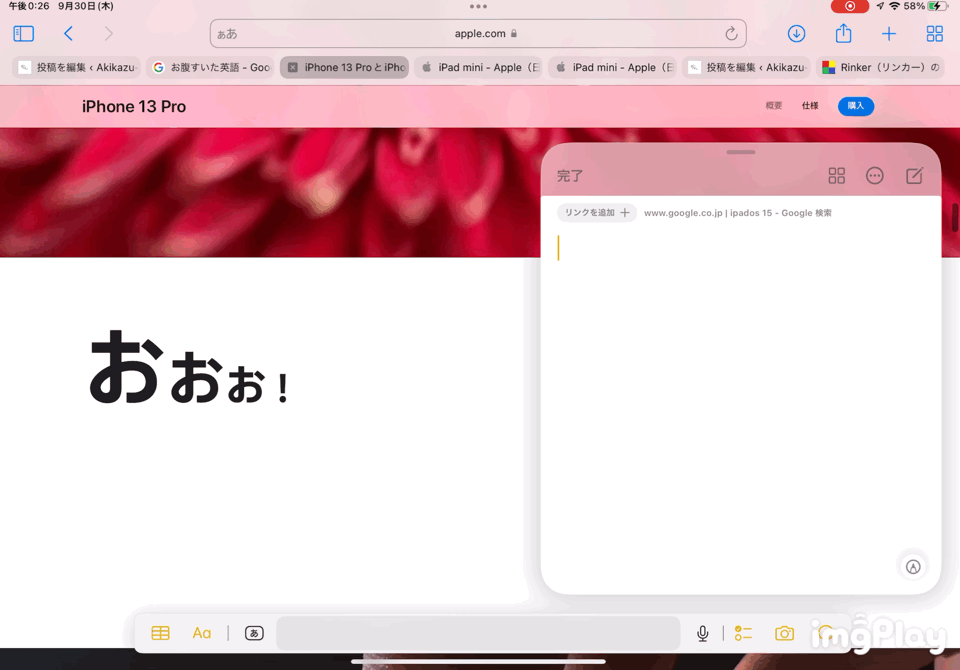
また、サイト内のテキストを選択すると「クイックメモに追加」という項目があるのでタップすると
そのテキストをメモに貼っておくことができます。
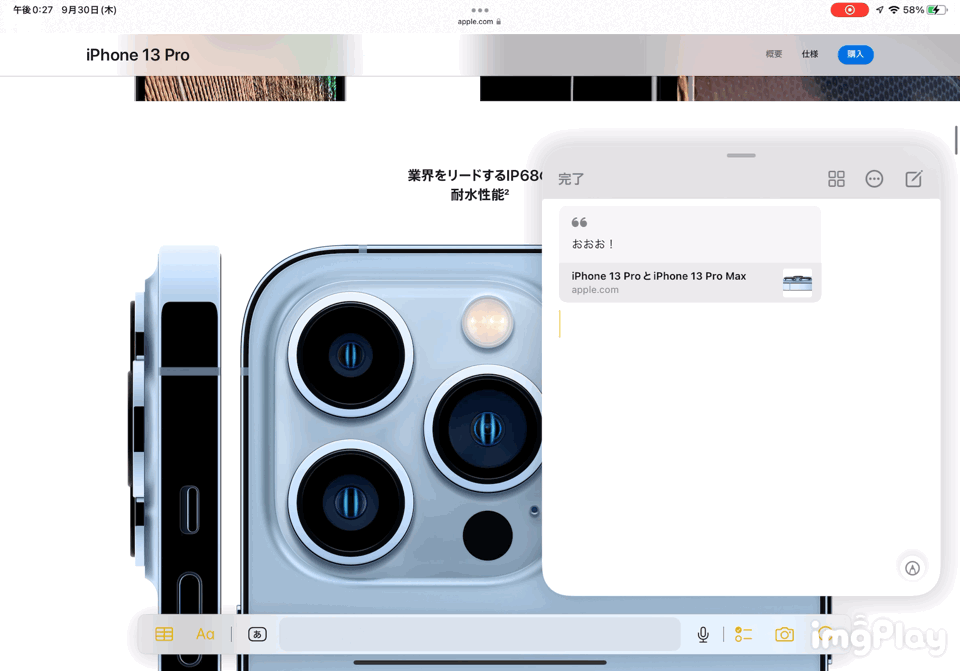
少し分かりにくいかもしれませんが、このようにクイックメモに追加したテキストをタップすると
そのテキストまでジャンプしてくれます。
「スクリブル」が日本語に対応
Apple Pencilで書いた文字を自動認識してテキストに変換してくれる「スクリブル」ですが、
今回のアップデートで日本語についに対応しました。これはメモアプリに限った話ではありませんが
これもメモアプリが大きく進化した一つの理由です。
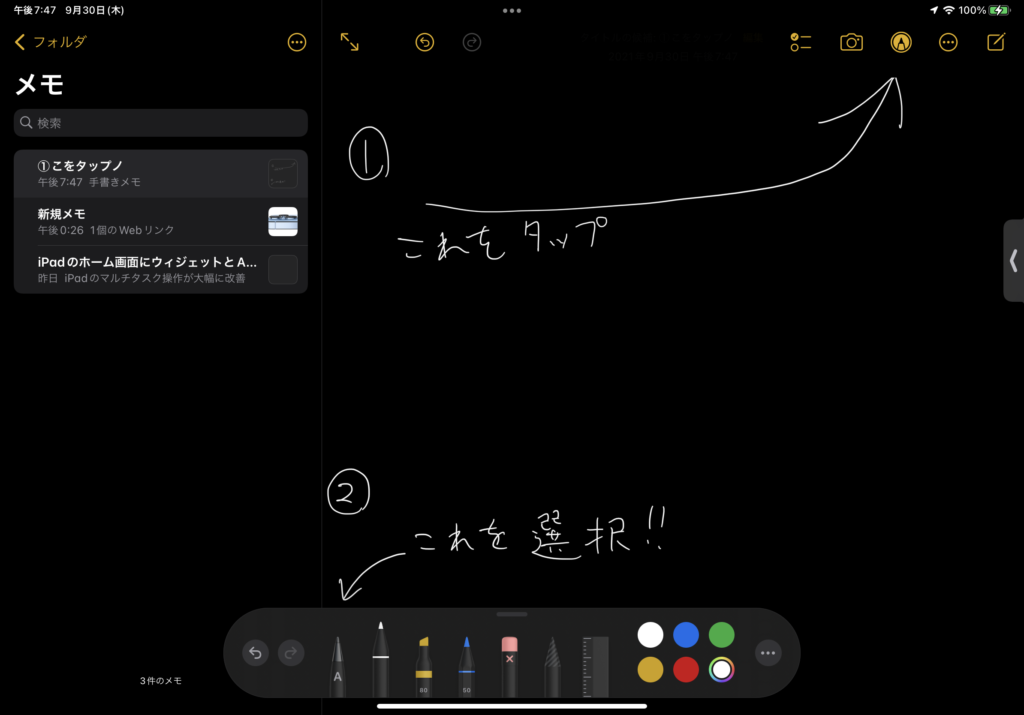
この画像は実際の画面です。画像にも書いた通り、まず上のメニューの中から鉛筆のマークをタップして下にツールのメニューを表示し、次に矢印で示した通り鉛筆にAと書いてあるペンを選択します。
これでApple Pencilで書いた文字を認識してテキストに変換してくれます!
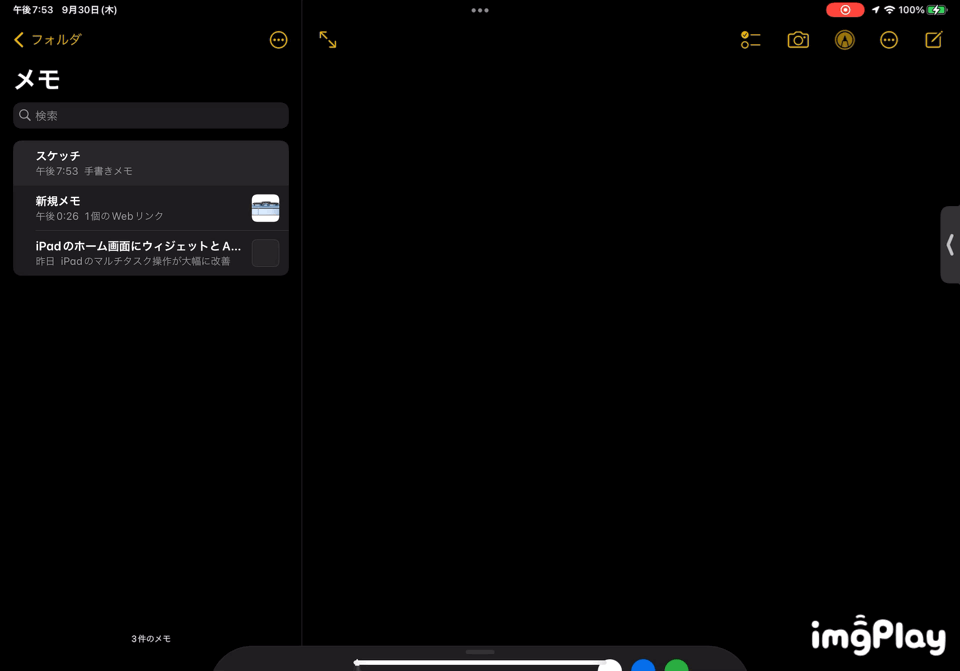
実際に書いてみた画面です。これ以外にも色々書いてみたのですが、結構殴り書きでもしっかりしてくれます。なかなか認識の精度高いです!
タグでメモを管理する
今回から「タグ」を使ってメモをタグごとに整理することができるようになりました。
どういうことかというと、例えば iPhoneのことについてのメモに「#iPhone」とテキストや文字で書いておき、いくつか「#iPhone」のタグがついたメモを作ったとします。
そうすると後からこのタグがついたメモだけを他のメモと区別して表示してくれます。
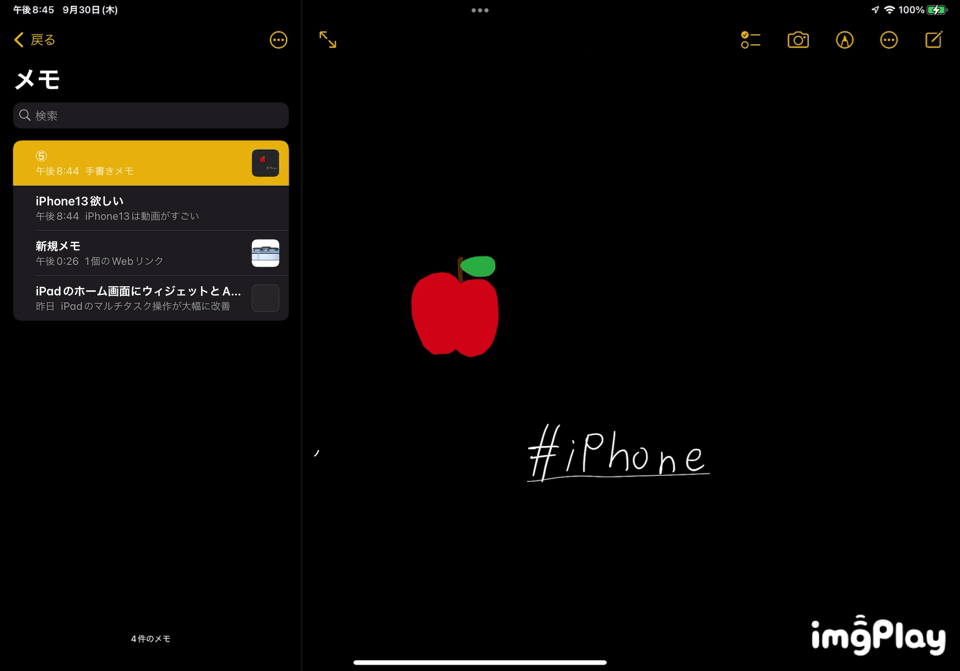
これがテキストをタグに変換している画面です。やり方は簡単で、「#」をつけた文字やテキストを選択、タップして「タグに変換」ボタンをタップするだけです。
テキストはまあわかるけど文字まで認識してタグにしてくれるのはすごい!
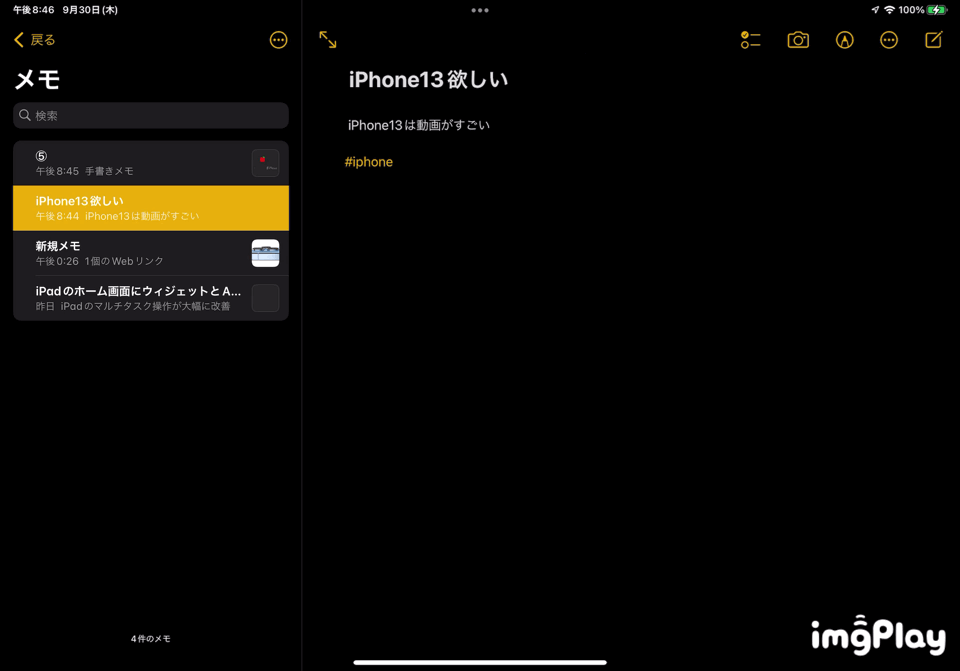
次にタグごとに分ける「スマートフォルダ」の作り方です。基本的には画像の通りですが
一応文字でも説明しておきます。
① 左上の戻るを押してメモ一覧に戻る
② 右下の+マークをタップ
③ 「新規スマートフォルダ」を作成、
④ 名前、まとめたいタグを選択
⑤ 完了をタップ
手順は以上です!タグを選択するときに複数のタグを選択することも可能です。
翻訳機能の追加
最後に紹介するのが翻訳の機能です。
外国語に触れる機会が多い方にとっては革命的と言えるのがこの翻訳機能です。
メモに入力したテキストを選択して
その部分を外国語に翻訳してそこからさまざまな操作が可能です。
テキストを選択して翻訳をタップするとこのようなメニューが現れて操作できます。
単語だけではなくかなり長い文章も翻訳することができるようです。
Appleが翻訳アプリを出したことによる純正アプリ同士ならではの連携といった感じです。
まとめ
今回は大きく分けて3つの新機能を長々と紹介してきました笑
僕は普段メモアプリは正直あまり使わないのですが、ブログを描き始めて情報集めをすることがとても多くなったのでこれだけ便利なら活用してみてもいいかなと思います!
文字で人に説明するのはとても難しいですね、、なので今回はGIF多めで動きの紹介もしてみました。みやすくなっていたら幸いです!

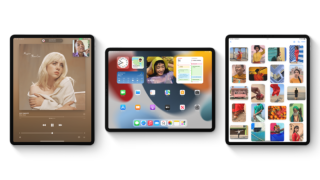
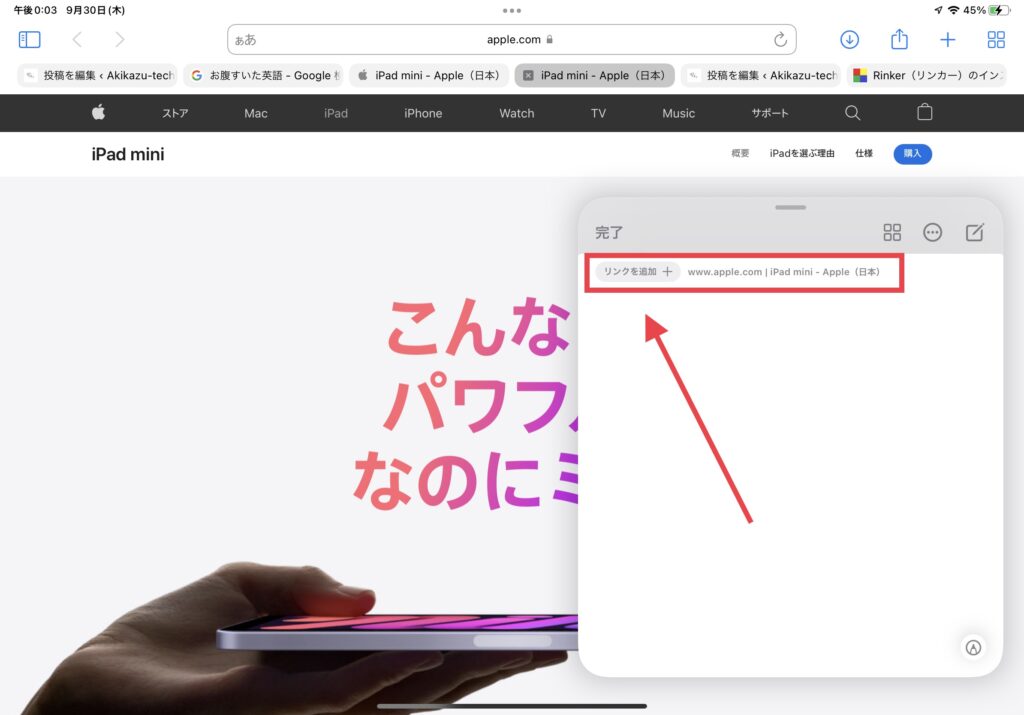
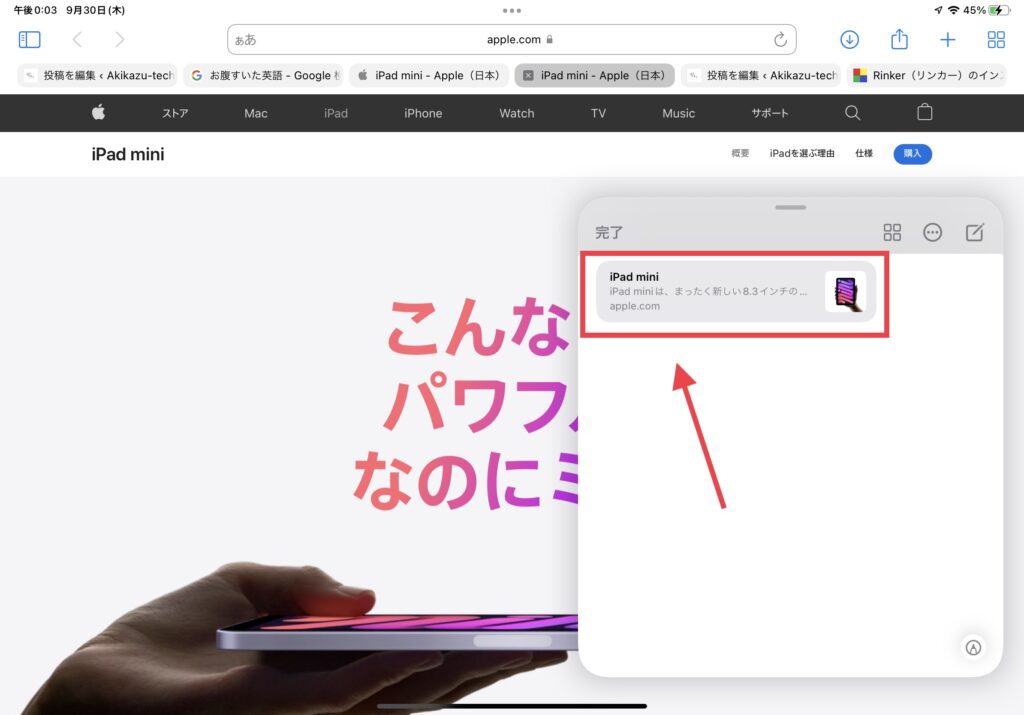
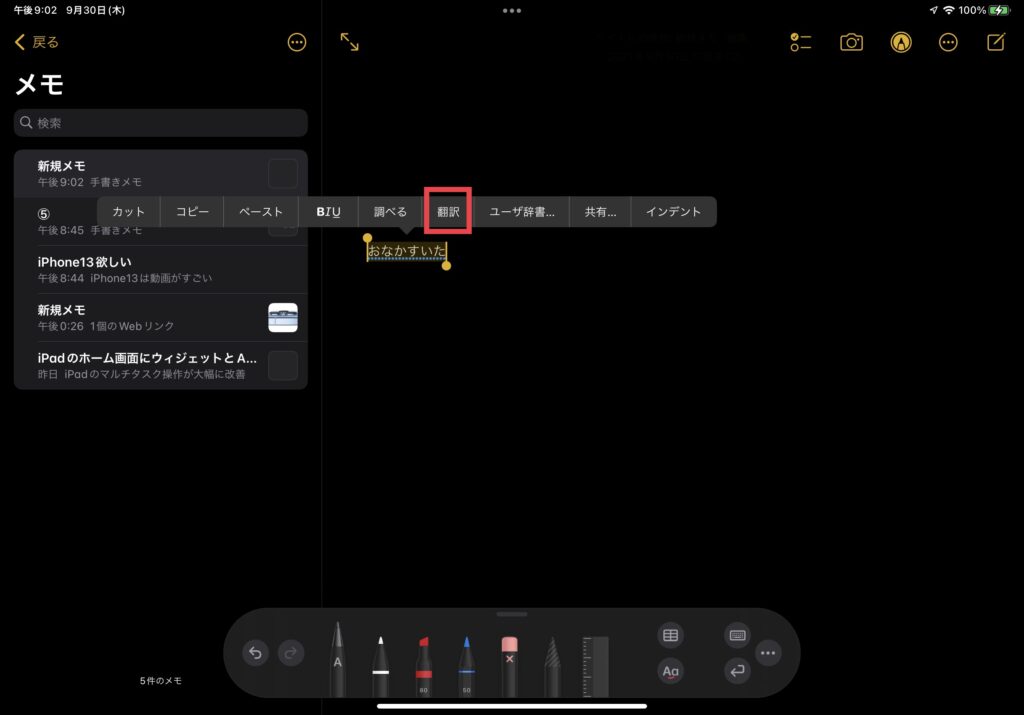
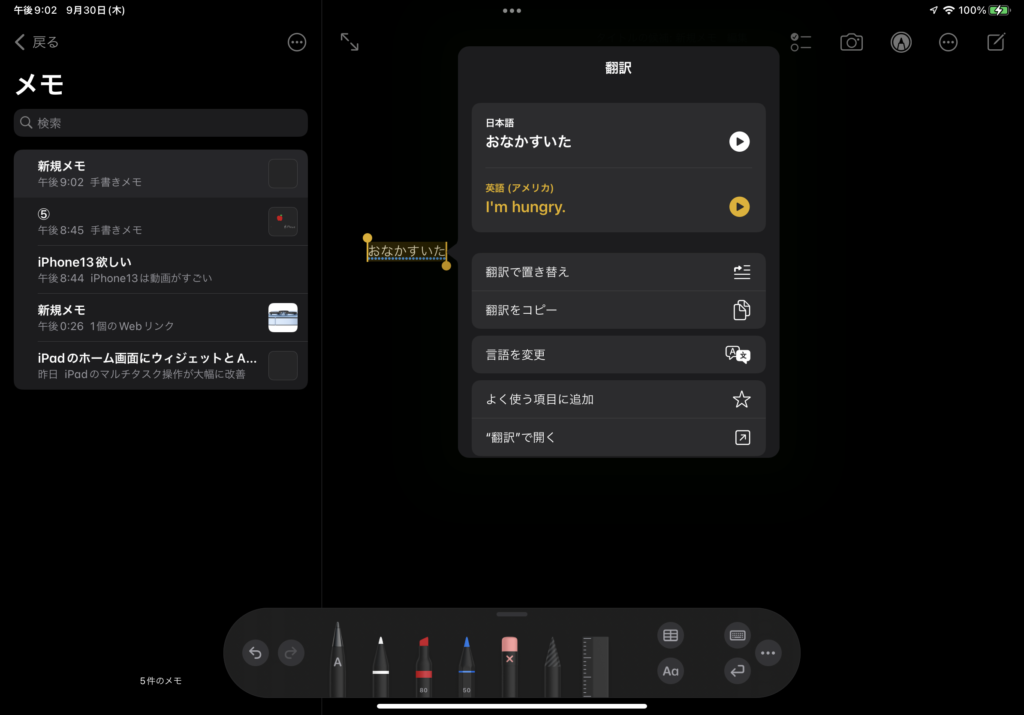


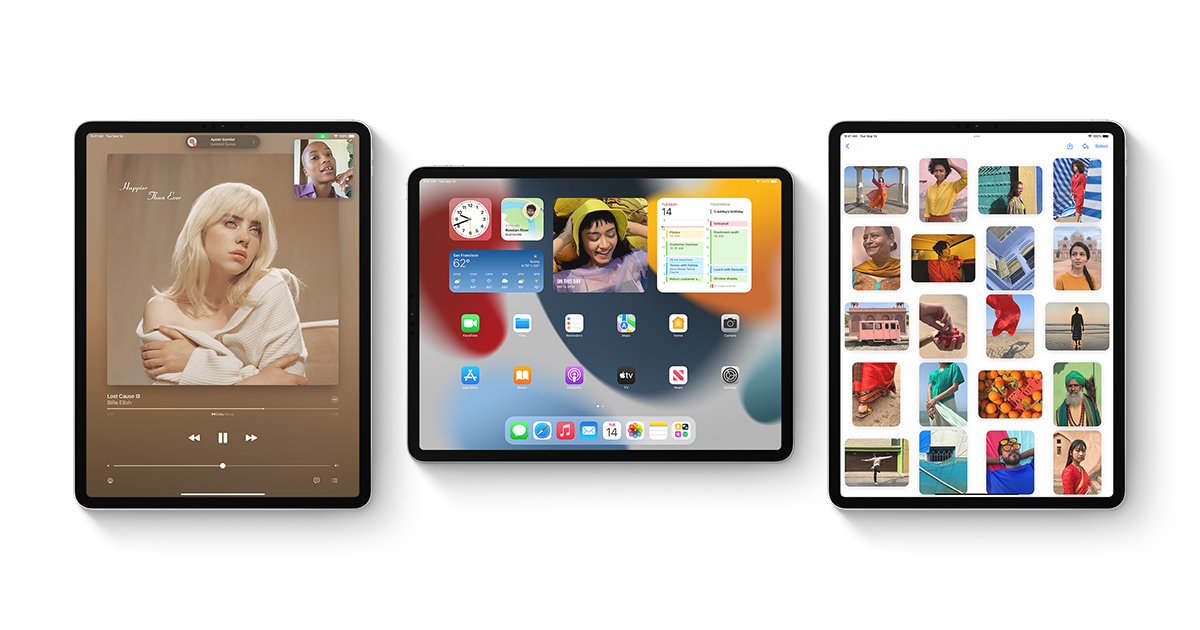

コメント